Product Guide to Learn the Conversion
- Download, install and Open vCard Export v4.5 application
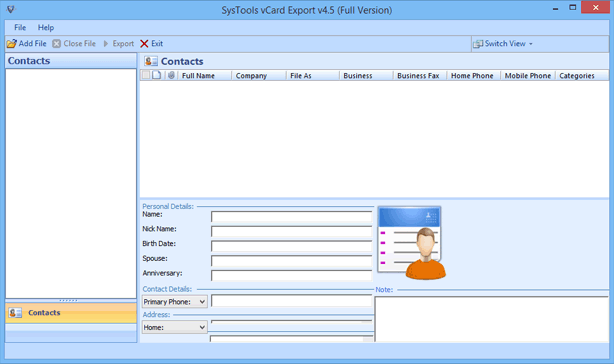
- Load Outlook PST file
Once the application starts, click on File menu from the upper right corner of the software screen. Also, you can simply click on "Add File" to locate your Outlook (PST) file.
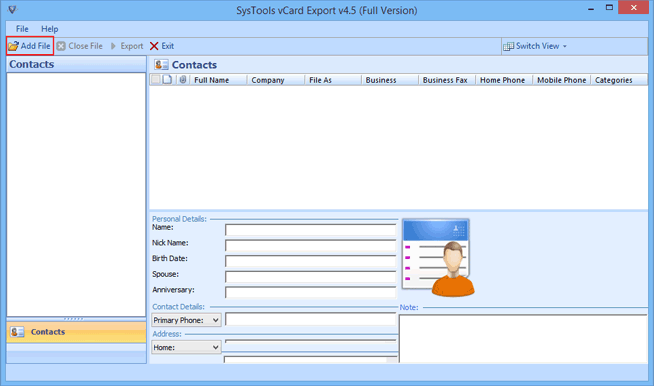
- Here you have the option to select your PST file.
Browse for File: If you know the location where your PST file is located, simply choose this option and provide the path of the respective file.
Browse for Folder: If contacts exist individually in separate PST files and are stored in one folder, then just select the "Folder" option and browse to that file location.
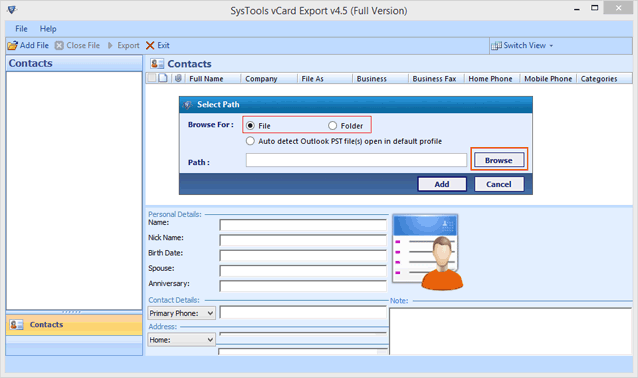
- Auto Detect: If you are not sure of the location where your contact exists, just select the Auto Detection option and the software will automatically browse to the default Outlook Contact location. Once you are done, just click "Add" button to proceed to the next step.
Note: Microsoft Outlook must be installed on your PC to auto detect the location of the PST file.

- The software will scan contacts from the archive.pst (If it exists) and regular Outlook PST file. Wait for the scanning and analysis process of your Outlook PST file to get completed. Click "Ok" to proceed further.

- Now the software will show you the preview of all your contacts. In the upper right corner in the "Contacts" section the software shows you all the contact associated with that file in a directory structure format. The contacts have been categorized and shown in folder structure based on the PST file the contact belongs to. So, if the software detects contacts in "Outlook" it will get listed in "outlook.pst" section. Similarly, contacts will be shown underneath the PST file to which they belong (name that you have set for that PST file).
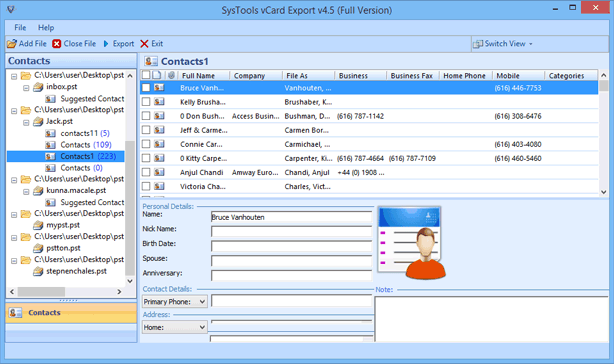
- Moreover, you can switch the Views from using one of the mode, i.e., Horizontal View or Vertical View:

- Export Selected Outlook Contacts
Select the Outlook contacts which are required to export. After selecting contacts, right click on them & select the Export option:
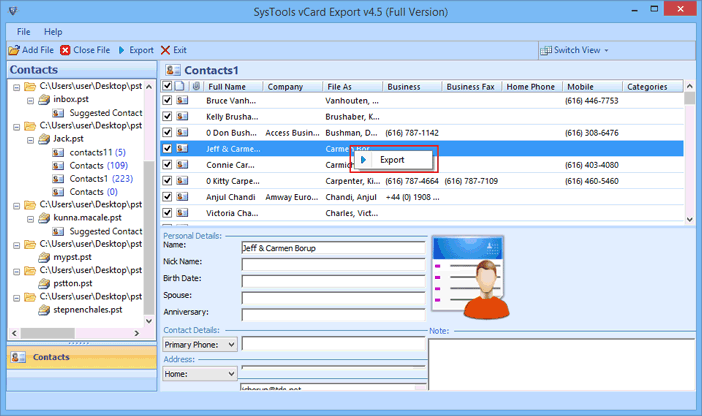
- Now select the format in which the Outlook contacts are needed to be converted:
vCard: Export the Outlook contacts in VCF format.
Single vCard: Export the multiple Outlook contacts into single vCard contact.
Google CSV: Convert Outlook contacts in CSV. The created CSV has the entire field similar to Google contact field such that the mapping of contacts in Google accounts becomes easier.
Yahoo CSV: Convert Outlook contact in CSV. The created CSV has the entire field similar to Yahoo contact field such that the mapping of contacts in the Yahoo account becomes easier.
WAB: Convert the Outlook contacts into Outlook Express WAB contacts.
Click Export to initiate the Export process.

- Click OK after a successful export process:
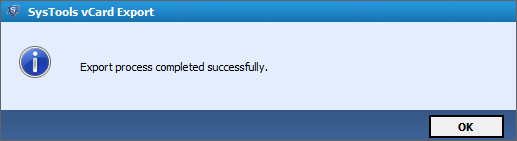
- Click on Save to download this report in CSV format:
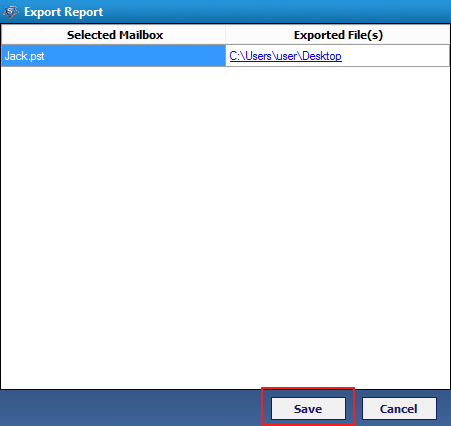
- A successful notification message confirms the saving of Export Report. Click OK.

- Export Multiple Outlook Contacts
Click Export to convert multiple Outlook contact folder.
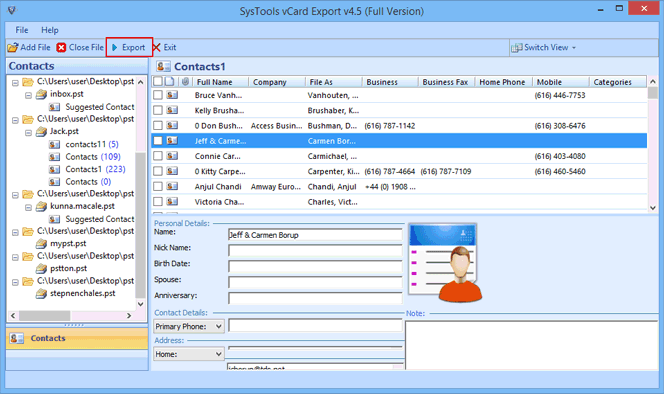
- Select the contact folder to export & then select the format in which Outlook contacts are required to be saved:
Click Browse button:

- After selection of the folder to save the contacts in specified format, click on Export to initiate the export process.

- A successful notification message confirms the export process. Click OK:
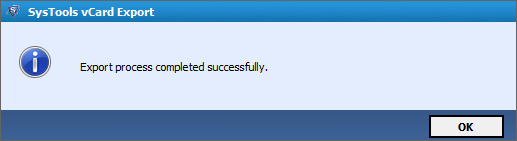
- Click Save to download this report in CSV format:
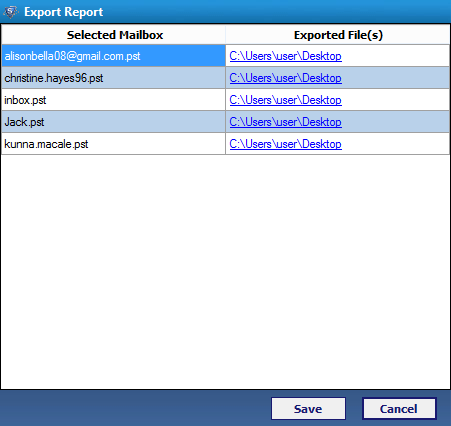
- After receiving a successful notification message that confirms saving the Export Report, click OK
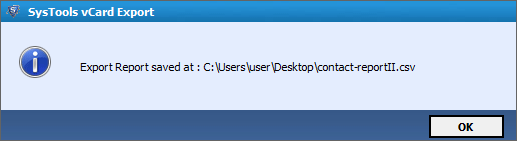
- Preview & Verify the Result of Conversion
Go to the location where you have saved the contacts after conversion:
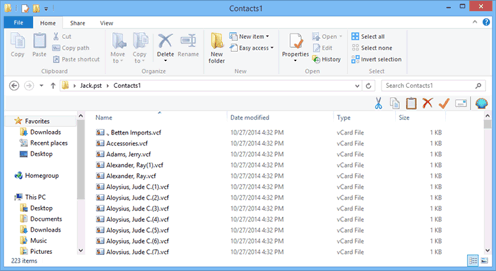
- The VCF file created after the conversion. Open the selected VCF file by clicking on it. Preview the single vCard contact:
